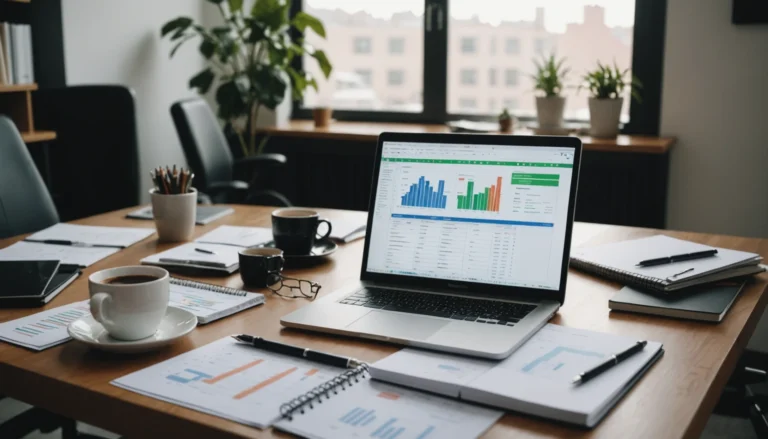Bien qu’il soit possible de gérer votre SharePoint Online à l’aide du portail Office 365, certaines tâches sont beaucoup plus faciles et rapides à réaliser avec PowerShell. Si vous souhaitez optimiser votre administration de SharePoint Online – PowerShell est votre ami. Chaque fois que vous rencontrez une tâche administrative répétitive, vous pouvez être sûr que PowerShell vous aidera à l’automatiser, au moins dans une certaine mesure.
Avant d’effectuer toute sorte de tâche administrative dans votre SharePoint Online, vous devez vous connecter à votre organisation. Gardez à l’esprit que la connexion à SharePoint Online pourrait être utile non seulement lorsque vous souhaitez gérer vos sites SharePoint et vos autorisations, mais aussi lorsque vous souhaitez exécuter certains scripts sur des groupes Office 365. Cet article vous montre comment faire le premier pas pour gérer vos ressources en ligne en vous connectant à votre organisation SharePoint avec PowerShell.
Comment se connecter à SharePoint Online
Il existe quelques approches différentes qui vous permettent d’avoir accès à vos ressources dans SharePoint Online. Bien que toutes les méthodes nécessitent l’utilisation de la cmdlet Conect-SPOService, elles offrent chacune une expérience légèrement différente.
Méthode 1 – connexion manuelle
La méthode la plus simple pour connecter votre console PS à SharePoint Online consiste à exécuter la cmdlet suivante:
Connect-SPOService -url https://*org-name*-admin.sharepoint.com
N’oubliez pas de remplacer *org-name* par le nom réel de votre organisation SharePoint.
Il vous suffit de saisir vos informations d’identification et la console PowerShell se connectera à SharePoint Online. Cette méthode présente un avantage évident : elle fonctionne même lorsque votre compte a activé la fonction MFA. D’un autre côté, la plupart des gens utilisent PowerShell pour ne pas avoir à gérer les popups et les fenêtres supplémentaires et préfèrent éviter les popups inutiles. Vous trouverez cette méthode particulièrement gênante si vous décidez de connecter PowerShell à un autre module (comme Exchange Online). Heureusement, il existe différentes méthodes pour accéder à SharePoint avec votre console.
Méthode 2 – mémorisez vos informations d’identification pour la session
Si vous ne souhaitez pas saisir à nouveau vos informations d’identification à chaque fois que vous voulez vous reconnecter à votre organisation (ou vous connecter à un autre module), cette méthode est optimale pour vous :
$creds = Get-Credential -UserName *yourUPN* -Message « Enter your Office 365 credentials »;
Connect-SPOService -url https://*org-name*-admin.sharepoint.com -Credential $creds
La cmdlet Get-Credential fera apparaître une boîte de connexion PowerShell standard. L’attribut -UserName permet de remplir automatiquement le champ de connexion. Les informations d’identification seront mémorisées tant que vous garderez votre console PowerShell ouverte et que vous n’écraserez pas la variable $creds. Gardez à l’esprit que vous pouvez utiliser vos informations d’identification enregistrées pour vous connecter à d’autres services Office 365, par exemple :
Connect-AzureAD -Credential $creds
Connect-MSOLService -Credential $creds
Méthode 3 – se connecter sans boîtes de connexion
Cette dernière méthode vous permet de vous connecter sans fenêtres pop-up ni boîtes supplémentaires – vous effectuez chaque tâche dans la console.
$login = *votreUPN*;
$pwd = *mot de passe*;
$pwd = ConvertTo-SecureString $pwd -AsPlainText -Force;
$credentials = New-Object -TypeName System.Management.Automation.PSCredential -argumentlist $login,$pwd;
Connect-SPOService -url https://*org-name*-admin.sharepoint.com -Credential $credentials;
Certains administrateurs soucieux d’optimisation sont tentés d’automatiser la procédure de connexion en enregistrant leurs informations d’identification dans les fichiers de script. Malheureusement, cela expose les données de connexion dans le script. Ce n’est pas recommandé, ce n’est pas sûr, ce n’est pas une bonne pratique, mais cela permet l’automatisation à son meilleur.
Tester votre connexion
Quelle que soit la méthode choisie, vous n’obtiendrez pas de notification « connexion établie ». Bien qu’aucune erreur signifie généralement que vous vous êtes connecté avec succès, vous devez vous en assurer. Pour vérifier si votre connexion à SharePoint Online a réussi, vous pouvez exécuter un simple cmdlet :
Get-SPOSite
Vous devriez voir la liste de vos sites SharePoint Online. Si c’est le cas, vous devriez être en mesure d’effectuer toute tâche administrative pour laquelle vous avez suffisamment de permissions.
Problèmes courants et leurs solutions
Il y a quelques problèmes que vous pourriez rencontrer en essayant de vous connecter avec SharePoint Online.
Connecter-SPOService : Le serveur distant a renvoyé une erreur : (401) Unauthorized.
Cette erreur apparaît lorsque l’utilisateur n’a pas les autorisations nécessaires pour se connecter à l’organisation Office 365 via PowerShell. Le remède est simple : demandez à votre administrateur d’exécuter Set-User <your_identity> ; -RemotePowerShellEnabled $true
Get-SPOSite : Aucune connexion disponible. Utilisez Connect-SPOService avant d’exécuter cette CmdLet.
Il semble que vous n’ayez pas réussi à vous connecter à votre organisation SharePoint Online. Passez une nouvelle fois en revue la procédure de connexion et assurez-vous de bien suivre chaque étape.
Connect-SPOService : Le terme ‘Connect-SPOService’ n’est pas reconnu comme le nom d’un cmdlet, d’une fonction, d’un fichier script ou d’un programme exploitable. Vérifiez l’orthographe du nom, ou si un chemin a été inclus, vérifiez que le chemin est correct et réessayez.
Vous devez télécharger le module SharePoint Online pour PowerShell. Exécutez:
Get-Module -Name Microsoft.Online.SharePoint.PowerShell -ListAvailable | select Name,Version
pour confirmer si vous disposez du module requis (et aussi si vous avez besoin d’une mise à jour), et utilisez:
Install-Module -Name Microsoft.Online.SharePoint.PowerShell
Pour résoudre le problème.
Connect-SPOService : Le nom de connexion ou le mot de passe ne correspond pas à l’un d’entre eux dans le système de comptes Microsoft.
Il y a deux raisons possibles à cette erreur – soit vous avez fait une erreur en insérant vos informations d’identification, soit vous avez une authentification multifactorielle activée (MFA). Si cela est dû à la MFA, vous devrez supprimer le paramètre -Credential lors de la connexion à SharePoint Online et saisir vos informations d’identification avec l’expérience traditionnelle, celle de la page de connexion.
Les fichiers ne peuvent pas être chargés car l’exécution de scripts est désactivée sur ce système. Fournissez un certificat valide avec lequel signer les fichiers.
Exécutez Get-ExecutionPolicy pour voir quelle est votre politique d’exécution. Si elle est restreinte, utilisez Set-ExecutionPolicy RemoteSigned pour vous permettre d’exécuter les scripts requis.